Jak podłączyć monitor do komputera — wszystko, co musisz wiedzieć
Spis treści:
Jak podłączyć monitor do komputera stacjonarnego?
Podłączenie monitora do komputera stacjonarnego to proces, który można przeprowadzić w kilku prostych krokach. Najpierw, sprawdź dostępne złącza na monitorze i komputerze. Najczęściej spotykane złącza to HDMI, DisplayPort, DVI oraz VGA.
Polecane monitory
VGA to starszy, analogowy standard, natomiast HDMI, DisplayPort i DVI to złącza cyfrowe, które oferują lepszą jakość obrazu. Upewnij się, że masz odpowiedni kabel do podłączenia monitora do komputera. Na przykład, jeśli monitor i komputer mają złącza DVI, użyj kabla DVI. Jeśli masz różne złącza, możesz potrzebować adaptera, np. z HDMI na DVI.
Po podłączeniu monitora do odpowiedniego złącza na komputerze (czy to DVI, HDMI, DisplayPort, czy VGA), włącz oba urządzenia. System operacyjny powinien automatycznie wykryć nowy monitor.
W systemie Windows kliknij prawym przyciskiem myszy na pulpicie i wybierz "Ustawienia ekranu". W tym miejscu możesz dostosować ustawienia wyświetlania, takie jak rozszerzenie ekranu, duplikacja, rozdzielczość i orientacja. W systemie macOS przejdź do "Preferencje systemowe", a następnie wybierz "Monitory", gdzie możesz skonfigurować układ ekranów oraz inne parametry wyświetlania.
Pamiętaj, aby dostosować fizyczne rozmieszczenie monitorów w ustawieniach, co ułatwi nawigację kursora między ekranami. Dzięki tym krokom będziesz mógł w pełni korzystać z dodatkowego monitora, co poprawi komfort pracy i zwiększy produktywność.
Jak podłączyć monitor do laptopa?
Podłączenie monitora do laptopa jest procesem, który może znacznie poprawić komfort pracy, zwiększyć produktywność i rozszerzyć przestrzeń roboczą. Aby rozpocząć, najpierw sprawdź dostępne złącza na laptopie oraz monitorze. Najczęściej spotykane złącza to HDMI, DisplayPort, USB-C (z obsługą DisplayPort), oraz mini DisplayPort. Upewnij się, że masz odpowiedni kabel do połączenia monitora z laptopem.
Po podłączeniu monitora do laptopa włącz oba urządzenia. System operacyjny powinien automatycznie wykryć nowy ekran. W systemie Windows kliknij prawym przyciskiem myszy na pulpicie i wybierz "Ustawienia ekranu". Tutaj możesz dostosować sposób wyświetlania obrazu, wybierając między rozszerzeniem ekranu, duplikacją czy używaniem tylko jednego z monitorów. Możesz także ustawić rozdzielczość i orientację ekranu, aby uzyskać najlepszą jakość obrazu.
W systemie macOS przejdź do "Preferencje systemowe", a następnie wybierz "Monitory", gdzie możesz skonfigurować układ ekranów i inne parametry wyświetlania.
Dzięki odpowiedniej konfiguracji, dodatkowy monitor może wyświetlać aplikacje i okna, które znacznie ułatwią pracę z wieloma zadaniami jednocześnie, co zwiększy efektywność i wygodę użytkowania laptopa.
Polecame laptopy
Jakimi kablami można podłączyć monitor do komputera?
Podłączenie monitora do komputera można zrealizować za pomocą różnych typów kabli, w zależności od dostępnych złączy na obu urządzeniach. Najbardziej popularnymi kablami są HDMI, DisplayPort, DVI i VGA.
HDMI (High-Definition Multimedia Interface) jest jednym z najczęściej używanych kabli, który przesyła zarówno sygnał wideo, jak i audio. Jest powszechnie stosowany nie tylko w monitorach komputerowych, ale także w telewizorach, co czyni go wszechstronnym rozwiązaniem do różnych urządzeń wideo. DisplayPort to kolejny cyfrowy standard, który oferuje wysoką jakość obrazu i dźwięku, oraz obsługuje wyższe rozdzielczości i częstotliwości odświeżania, co jest szczególnie korzystne dla graczy i profesjonalistów pracujących z grafiką.
DVI (Digital Visual Interface) to starszy, ale nadal popularny standard, który przesyła sygnał wideo. DVI występuje w trzech wersjach: DVI-I (analogowy i cyfrowy), DVI-D (cyfrowy) i DVI-A (analogowy). Jest on często spotykany w starszych monitorach i komputerach.
VGA (Video Graphics Array) to najstarszy z tych standardów i przesyła sygnał wideo w formie analogowej. Mimo że VGA oferuje niższą jakość obrazu w porównaniu do nowszych standardów cyfrowych, nadal jest używany w wielu starszych urządzeniach.
Aby podłączyć monitor do komputera, wybierz kabel, który pasuje do dostępnych złączy na obu urządzeniach. Jeśli masz różne złącza na monitorze i komputerze, możesz użyć adaptera, aby umożliwić połączenie. Dzięki odpowiedniemu doborowi kabli i złączy, można łatwo podłączyć monitor do komputera i cieszyć się wysokiej jakości obrazem oraz dźwiękiem, co jest kluczowe zarówno do pracy, jak i do rozrywki.
Jak podłączyć nowy monitor do starego komputera?
Podłączenie nowego monitora do starego komputera może wymagać pewnych dodatkowych kroków, zwłaszcza jeśli złącza na obu urządzeniach różnią się. Najpierw sprawdź, jakie złącza są dostępne na Twoim starym komputerze. Starsze komputery często mają złącza VGA (Video Graphics Array) lub DVI (Digital Visual Interface), podczas gdy nowsze monitory zwykle wyposażone są w złącza HDMI (High-Definition Multimedia Interface) i DisplayPort.
Aby podłączyć nowy monitor do starego komputera, możesz potrzebować odpowiedniego adaptera AV lub konwertera. Na przykład, jeśli komputer ma złącze VGA, a monitor HDMI, będziesz potrzebować adaptera VGA do HDMI, który przekształca analogowy sygnał VGA na cyfrowy sygnał HDMI.
Po zidentyfikowaniu odpowiednich złączy i zakupie potrzebnego adaptera, podłącz kable do odpowiednich portów w komputerze i monitorze. Upewnij się, że monitor jest włączony, a następnie uruchom komputer. System operacyjny powinien automatycznie wykryć nowy monitor.
Polecane komputery
Co zrobić gdy komputer nie widzi monitora?
Gdy komputer nie widzi monitora, istnieje kilka kroków, które można podjąć, aby zidentyfikować i rozwiązać problem. Pierwszym krokiem jest sprawdzenie, czy wszystkie połączenia są prawidłowo podłączone. Upewnij się, że kabel zasilający monitora jest prawidłowo włożony i że monitor jest włączony. Sprawdź, czy kabel sygnałowy (HDMI, DisplayPort, DVI, VGA) jest dobrze podłączony zarówno do monitora, jak i do komputera.
Jeśli to możliwe, przetestuj kabel na innym urządzeniu, aby upewnić się, że działa poprawnie. Czasami problem może leżeć w uszkodzonym kablu, który należy wymienić.
Jeśli po sprawdzeniu połączeń monitor nadal nie jest wykrywany, spróbuj zaktualizować sterowniki karty graficznej. Sterowniki można znaleźć na stronie internetowej producenta karty graficznej lub komputera. Zainstalowanie najnowszych sterowników może rozwiązać problem kompatybilności między komputerem a monitorem.
Kolejnym krokiem jest sprawdzenie ustawień ekranu w systemie operacyjnym. W systemie Windows, kliknij prawym przyciskiem myszy na pulpicie i wybierz "Ustawienia ekranu". Następnie kliknij przycisk "Wykryj", aby ręcznie spróbować wykryć podłączony monitor. W systemie macOS, przejdź do "Preferencje systemowe" i wybierz "Monitory", a następnie kliknij przycisk "Wykryj monitory".
Jeśli problem nadal występuje, warto przetestować monitor na innym komputerze, aby upewnić się, że sam monitor działa poprawnie. Jeśli monitor działa na innym komputerze, problem może leżeć w karcie graficznej lub innym podzespole komputera, co może wymagać dalszej diagnostyki lub profesjonalnej naprawy.
Znajdziesz w Morele
Monitory HDMI - Monitory Thunderbolt - Monitory USB - Monitory DisplayPort - Monitory DVI

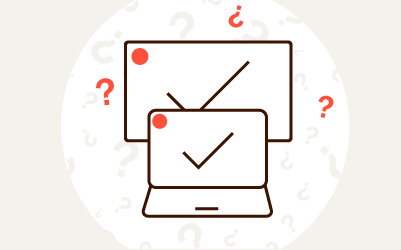
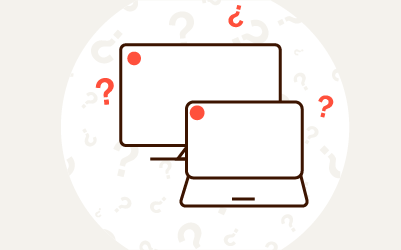

Komentarze (0)